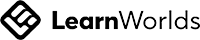Frequently Asked Questions for Teachers
What are the benefits of using your platform as a teacher?
You can generate a steady revenue stream from the sale of courses or providing online consultation. The time and energy saved on travelling allows you to maximise your productivity.
In addition, you can evaluate the success of your teaching and issue certificates with the most complete Assessment Builder. Build graded, non-graded and self assessments using more than 16+ question types like multiple choice, text, video, file assignments and any type of content, including video, audio, text and animations. Easily integrate exam results from SCORM packages, tag users based on answers for your reporting needs, randomise questions, set time limits and many more.
In addition, you can evaluate the success of your teaching and issue certificates with the most complete Assessment Builder. Build graded, non-graded and self assessments using more than 16+ question types like multiple choice, text, video, file assignments and any type of content, including video, audio, text and animations. Easily integrate exam results from SCORM packages, tag users based on answers for your reporting needs, randomise questions, set time limits and many more.
Are there any platform fees for teachers?
Yes. In order to maintain the platform and cover operational and marketing costs, 15% of every transaction made will be charged.
Is there a minimum age to sign up as a tutor?
You need to be at least 16 years old to sign up as a tutor.
Can foreigners register as a tutor?
Please check with the relevant authority if you are allowed to do freelance work. We are unable to advise on this matter. Relevant authorities include but are not limited to: Ministry of Manpower (MOM), Inland Revenue Authority of Singapore (IRAS) etc.
If you are granted permission to do freelance work in Singapore by the relevant authorities, you may apply as a teacher with TeleLearners.
If you are granted permission to do freelance work in Singapore by the relevant authorities, you may apply as a teacher with TeleLearners.
Why am I unable to log in?
The most common reason is incorrect log in method. For example, you would not be able to log in if you first signed up through Google but subsequently tried to log in using your email and password. To solve this, simply sign in using the same method which you used to sign up.
How do I contact my student?
First method is to go to your Inbox and send your message to your student's username with '@' in front. For example, if your student's username is 'john', then you will key in '@john'.
Another way is to go to your Dashboard. Under 'Users', click on 'View Learners'. Click on the student you wish to contact and the User Card will open. Somewhere near the top left hand corner of the User Card is a letterbox icon. Click on it and you will be redirected to the Inbox with your student's username pre-filled for you. You may also email your student.
Another way is to go to your Dashboard. Under 'Users', click on 'View Learners'. Click on the student you wish to contact and the User Card will open. Somewhere near the top left hand corner of the User Card is a letterbox icon. Click on it and you will be redirected to the Inbox with your student's username pre-filled for you. You may also email your student.
Can I check the school my students are from?
Yes. Go to your Dashboard. Under 'Users', click on 'View Learners'. Click on the User that you wish to find out more and the User Card will open. You will find the school your student is from in the 'Feedback' tab.
When will I receive payment?
All payments made will first be held by the platform. For consultation services, you will only receive payment after at least 24 hours have passed from consultation end time and there are no disputes. For courses, you will receive payment once admin has processed it within 3 working days.
What are the teleconferencing platforms available?
You may connect your Zoom, Google Meet and Webex accounts to the platform. Do take note of the video limits for each teleconferencing platform. For example, Zoom and Google Meet free accounts last for only 40 and 60 minutes respectively. You may upgrade your own license to bypass time limits.
My student did not turn up at the scheduled time. What should I do?
You should wait for at least 10-15 minutes from the scheduled time. During this time, you should try to get in contact with the student via his/her email or the internal platform chat.
How can I reschedule a consultation slot?
You may do so under 'scheduled events' in Calendly. To be fair to the student, he/she needs to acknowledge and agree to the change. You would need to obtain a written confirmation by the student to protect yourself in the event of a dispute. This can be done through email or the platform chat.
Will I still get paid if my student does not show up at the scheduled time?
If the student did not inform you of any changes at least 6 hours before scheduled time, you will be paid in full. However, you may choose to reschedule the session out of goodwill. To do this, simply create a new course and change the settings to private. Next, share the course with your student via email and invite him/her to book a new slot at no additional cost.
Why am I not able to create courses and consultation slots even after signing up as a teacher?
Before you are given access to course creation rights, you will first need to go through the verification process. Please check your email used to sign up for more details.
Why is my course/consultation not showing up under the respective filters?
Go to your course manager. Under the settings tab, scroll down to 'Categories'. Make sure the correct and relevant categories are selected. Note that you can select multiple categories. For example, you can select 'consultation' and 'math'.
Can I create a new category so that students can find my course/consultation more easily?
Yes you may provided it does not compromise the current filtering method. Currently, it is set to filter by subjects.
How do I integrate my own Zoom account for consulting services?
First, log in to your own Zoom account. Next, go to your Dashboard and click on 'Manage Live Sessions' under 'My Courses' or 'Settings'. Connect your Zoom account to complete the integration. As every teacher can integrate their own Zoom account, please make sure you set this up properly in order to have full control over your sessions.
How do I integrate my own Calendly account for consultation services?
First, log in to your own Calendly account. Next, go to your Dashboard and click on 'Manage Live Sessions' under 'My Courses' or 'Settings'. Connect your Calendly account to complete the integration. As every teacher can integrate their own Calendly account, please make sure you set this up properly in order to have full control over your sessions.
How do I set up a subscription plan for regular consultations?
Please reach out to technical support to assist with this.
How do I customise my own consultation availability?
The easiest way to indicate your availability would be through a scheduler such as Calendly, which is free to use for one Event Type.
First, create an account with Calendly. Once you are logged in, go to your Availability page and you will be able to set your own schedule. For more detailed instructions, click here.
First, create an account with Calendly. Once you are logged in, go to your Availability page and you will be able to set your own schedule. For more detailed instructions, click here.
What are some good practices to have when setting up consultation slots?
You should always have some way for your students to contact you in the event that they end up getting disconnected from the call and are unable to rejoin the session. For example, you can leave your email address under 'Event details' in the description/instructions section when you set up your Calendly. Alternatively, you can put your email address or username somewhere in your Course Layout page or even create an Ebook with your contact details. If your students know your username, they can contact you via the platform internal chat.
I have changed my username. Why is it not reflected in the Verification & Reviews page?
Information in the Verification & Reviews page has to be changed manually by an admin. Please reach out to technical support to help you with this.
What is the LearnWorlds Help Centre?
This is an extended Help Centre where more technical information regarding the platform can be found.